Настройка после установки Linux Ubuntu(Unity). Простое пошаговое руководство.
 Описаны шаги по первоначальной настройке Ubuntu с графической оболочкой Unity после свежей установки на десктоп. Использовалась бета-версия операционной системы под номером 16.10 Yakkety Yak(Болтливый Як). Цифры в нумерации версий Убунту означают год и месяц финального релиза. На сегодня все изменения уже заморожены, ведется только поиск и исправление возможных ошибок, что позволяет уже использовать систему на домашних\не особо критичных рабочих станциях.
Описаны шаги по первоначальной настройке Ubuntu с графической оболочкой Unity после свежей установки на десктоп. Использовалась бета-версия операционной системы под номером 16.10 Yakkety Yak(Болтливый Як). Цифры в нумерации версий Убунту означают год и месяц финального релиза. На сегодня все изменения уже заморожены, ведется только поиск и исправление возможных ошибок, что позволяет уже использовать систему на домашних\не особо критичных рабочих станциях.
Что нового в Ubuntu 16.10?
Unity 8 и Mir уделено значительно больше внимания в течение всего цикла разработки Ubuntu 16.10. Так же в следующем релизе Ubuntu 16.10, как было заявлено, в Unity 7 начата работа с улучшением многодисплейной обработки, управление несколькими окнами в режиме ‘Рабочего стола’, с поддержкой копирования и вставки данных на несколько рабочих столов.
- Портирован Unity из qml в C++.
- Добавлены драйвера Vulkan/Khronos для Mir.
- Доработан Snap.
- Добавлена поддержка глобального меню XApps для Unity 8.
Скачать можно с официального сайта.
Собственно, ниже шаги, которые я делаю после установки Ubuntu c описанием почему так и зачем. Многие пункты сугубо субъективны.
1) По умолчанию убунту-подобные системы не устанавливают при инсталляции системы пароль рута, оставляя его пустым, — и напирая на важность использования команды sudo. Плохо ли это, хорошо ли — дело темное. Я старый человек и люблю все проверенное и надежное. Первая моя команда в терминале на свежей системе:
sudo passwd root
- устанавливает пароль суперпользователя, ввести его нужно два раза. Это никак не помешает работе под обычным пользователям — просто дело вкуса.
2) Следующий шаг — обновление индекса пакетов. Индекс пакетов в Линукс по сути — база данных доступных пакетов из репозиториев, в UBUNTU\Debian\Mint и им подобных дистрибутивах определенных в файле /etc/apt/sources.list и каталоге /etc/apt/sources.list.d . Команда в терминале, выполняется в пределах 10ти секунд — если, конечно, у Вас нормальный интернет:
sudo apt-get update
Обычно после этой команды советуют обновить систему и все входящие в ее состав пакеты. Я поступаю не так. Почему — ниже.
3) На следующем этапе рекомендую установить привычные лично Вам программы. Для меня это — VLC — бесплатный медиаплеер и медиаплатформа, Rambox, Slimjet и PlayOnLinux. В базовой поставке Ubuntu их нет. Как установить — описано в статьях по ссылкам.
4) И только после этого — обновление системы и всех пакетов, включая только-что установленные:
sudo apt-get upgrade
Утилита apt самостоятельно скачает последние стабильные версии и обновит все и вся, потребуется подтверждение. Время зависит от скорости интернета.
5) Далее — щелчок правой кнопкой мыши по значку клавиатурыв правом верхнем углу — пункт «Параметры ввода текста» :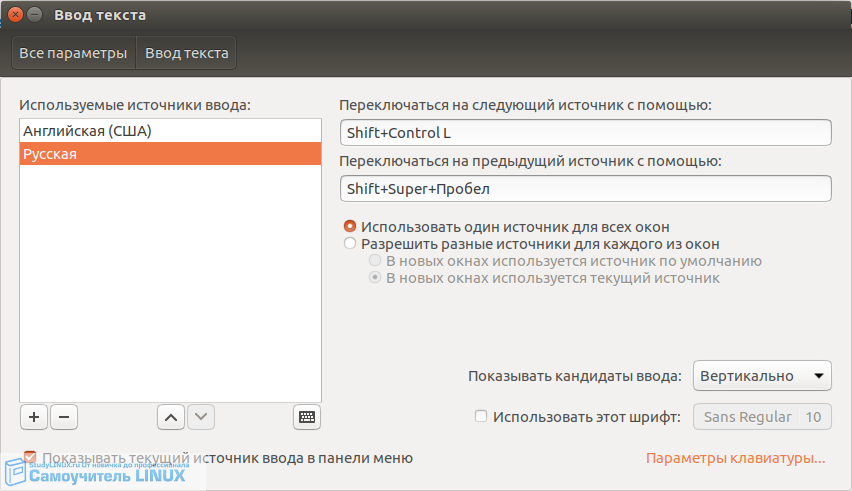
Плюсик слева внизу позволяет добавить нужные вам раскладки клавиатуры, справа можно сменить комбинацию клавиш для переключения — на скриншоте это Control+Shift.
5) Дело вкуса , но мне неудобен размер значков в левой панели Unity. Уж сильно большие, много места занимают. Правый клик по свободному месту на рабочем столе — «Change Background» откроет окно, где можно изменить размер значков под себя и поменять заставку рабочего стола: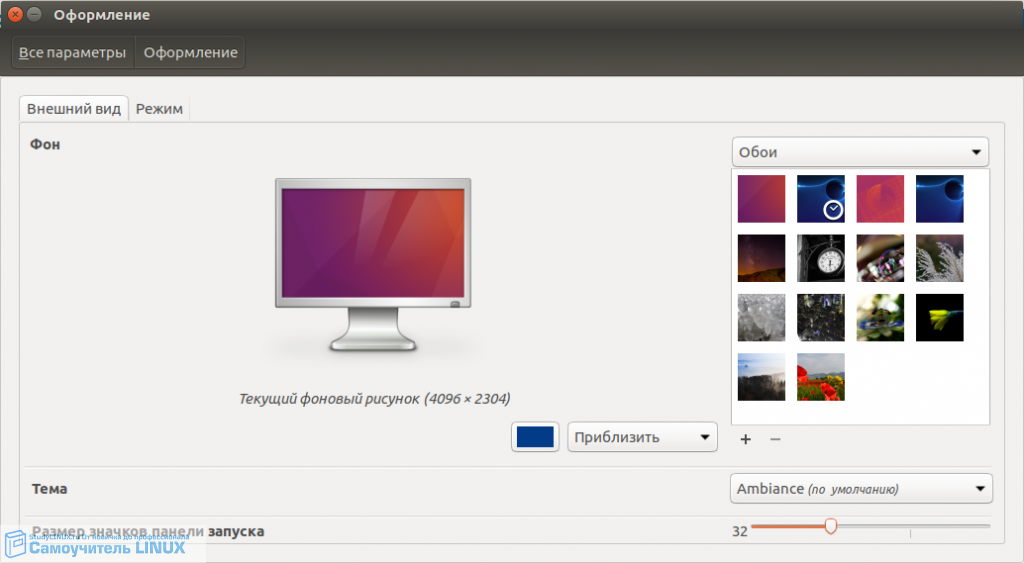 6) В меню Dash набираем слово «защита»:
6) В меню Dash набираем слово «защита»:
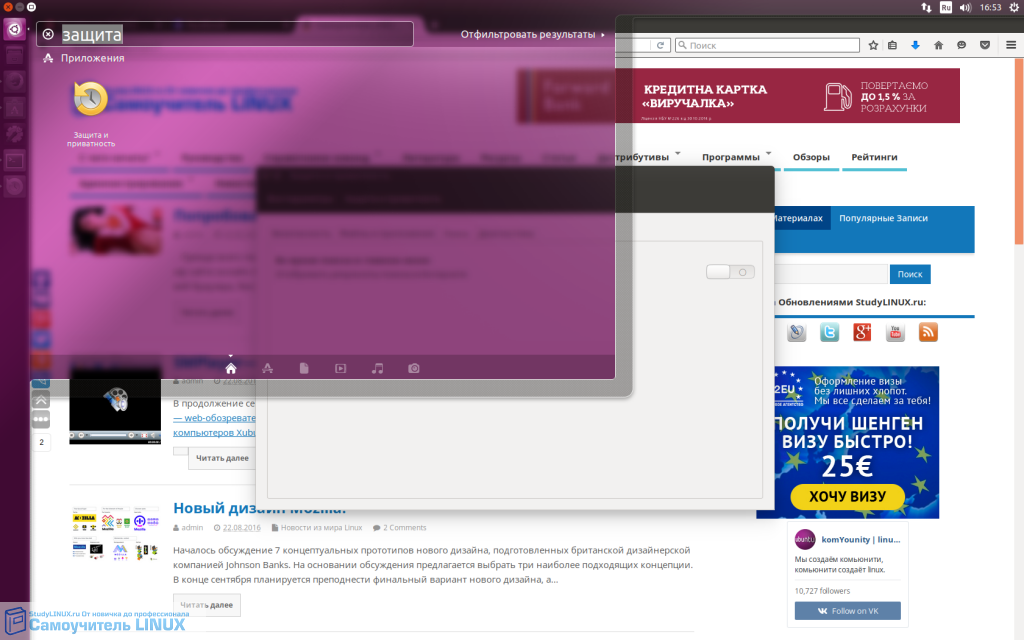
— кликаем по иконке и отключаем поиск приложений в интернет. Повторюсь — рекомендации сугубо субъективны. Но я так делаю на автомате уже очень давно — в результатах поиска часто вылазят всякие Амазоны и реклама, что мне ниразу не нужно. Нравится, не мешает — включайте: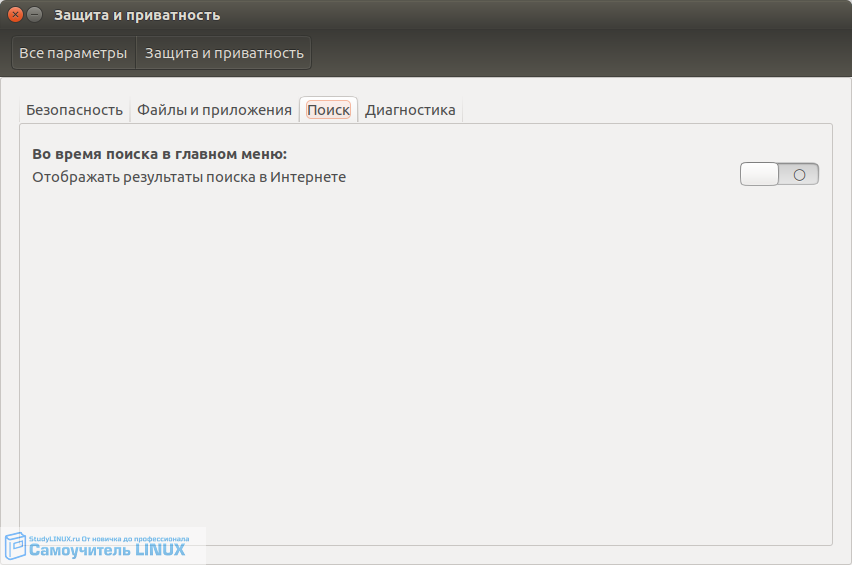
7) Почти все. Начинающим пользователям Линукс часто сложно привыкнуть к новым шрифтам в приложениях и системных окнах после Windows — шрифтов. По сути, нужен один шрифт — tahoma. Для установки Windows-шрифтов в Ubuntu\Debian\Mint нужно выполнить следующие команды:
sudo aptitude install msttcorefonts cd ~/Загрузки/ wget http://www.stchman.com/tools/MS_fonts/tahoma.zip sudo unzip -d /usr/share/fonts/truetype/msttcorefonts ~/Загрузки/tahoma.zip fc-cache -fv
Рекомендуем установить unity-tweak-tool — менеджер конфигурации для рабочего стола Unity, который предоставляет быстрый, простой и легкий в использовании интерфейс с доступом к многим полезным и малоизвестным настройкам рабочей среды:
sudo apt install unity-tweak-tool
Утилита станет доступна из меню, и одна из ее наcтроек — выбор шрифта по умолчанию, например такого-же, как в Windows -Tahoma. Размер подберете по вкусу.
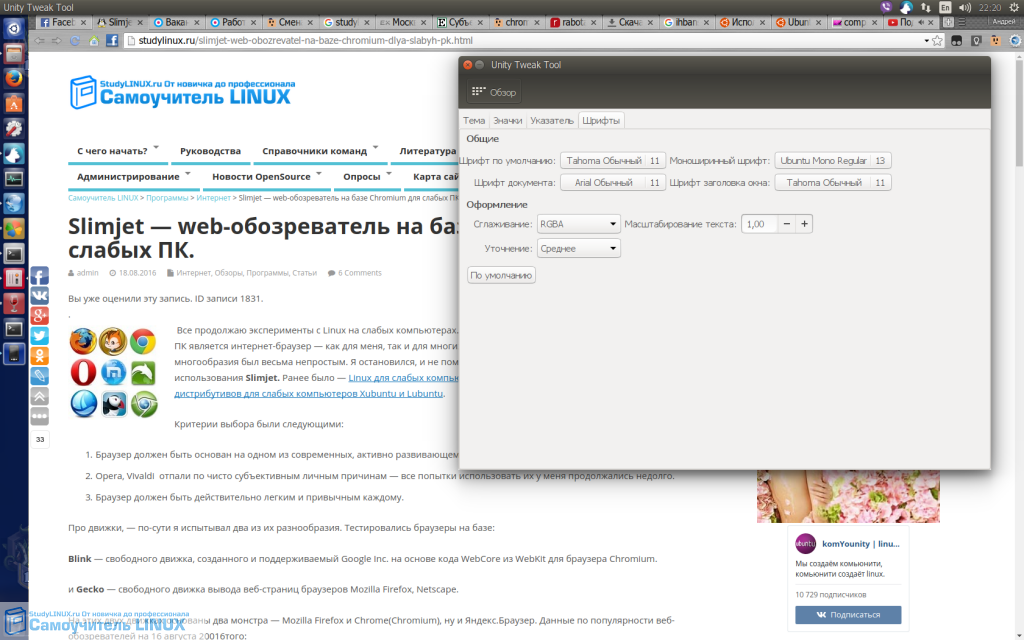 Собственно, все. Еще раз — описанные шаги носят исключительно рекомендательный характер, и не являются четким руководством к действию. Если есть что добавить\исправить — велкам в комментарии.
Собственно, все. Еще раз — описанные шаги носят исключительно рекомендательный характер, и не являются четким руководством к действию. Если есть что добавить\исправить — велкам в комментарии.
Хорошего Вам дня.


RT @studylinux_ru: Настройка после установки Linux Ubuntu(Unity). Простое пошаговое руководство. — https://t.co/CUNR8lITCt